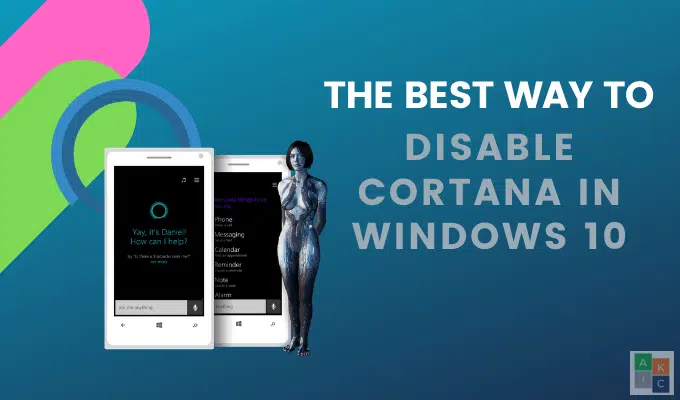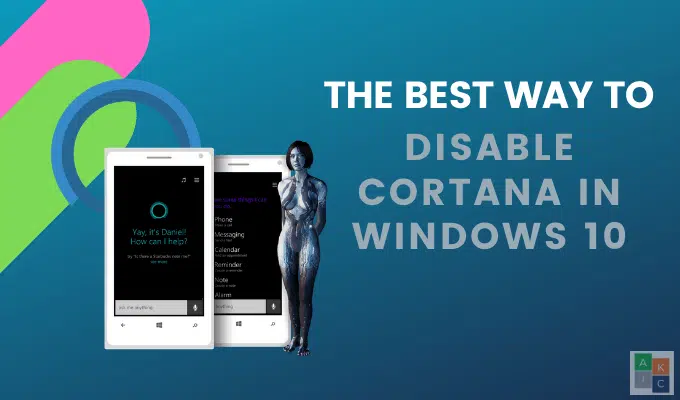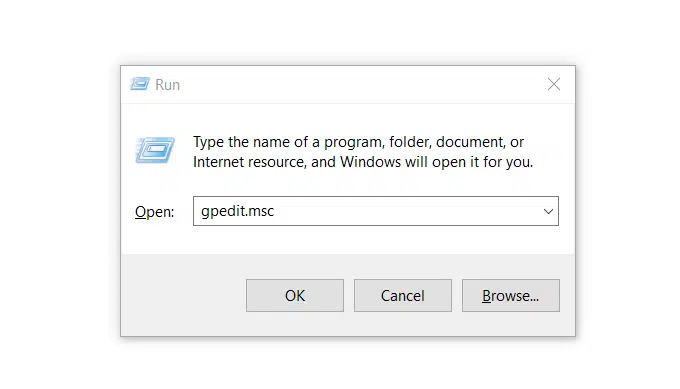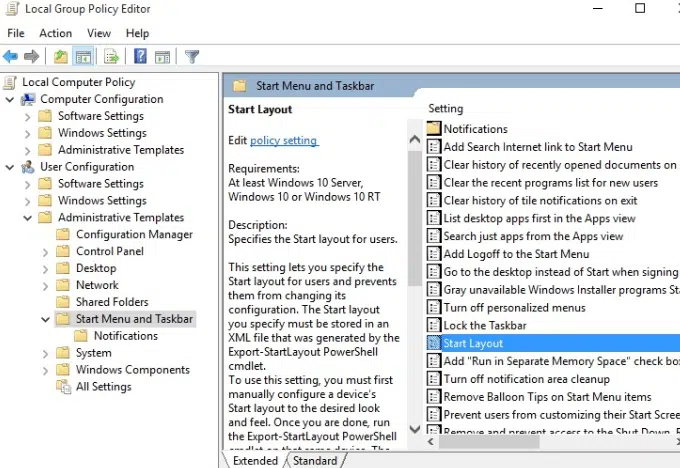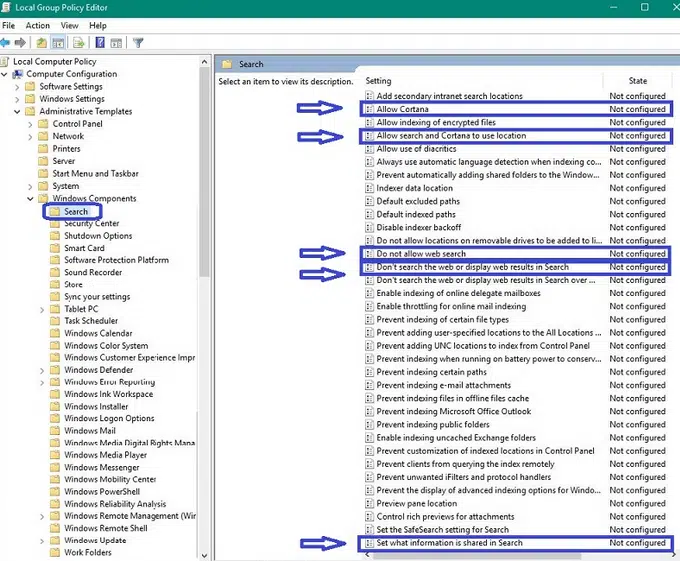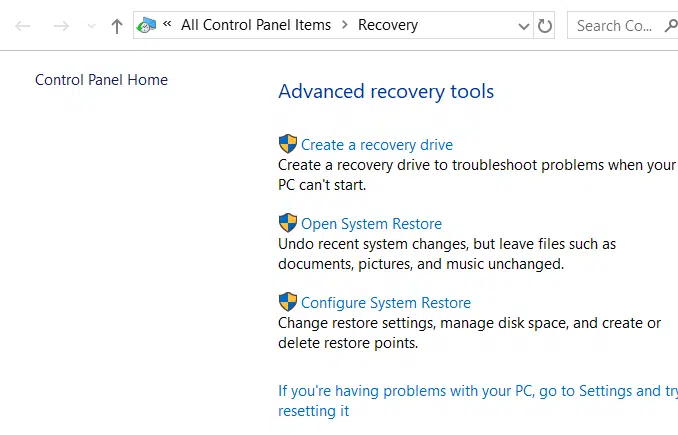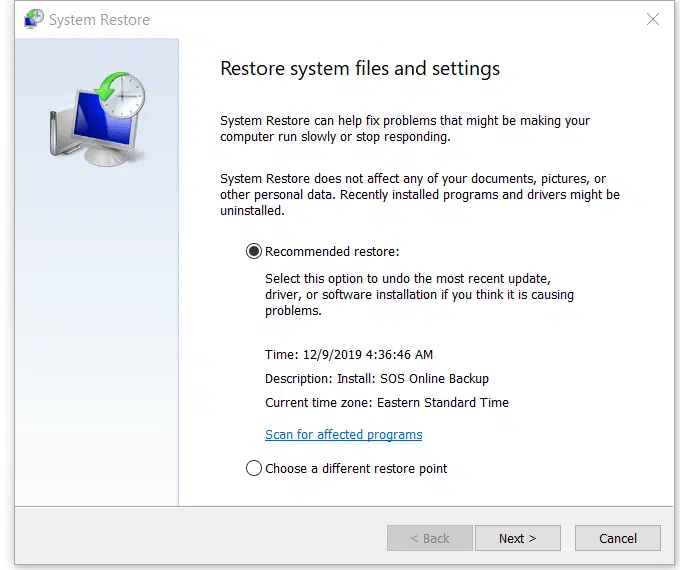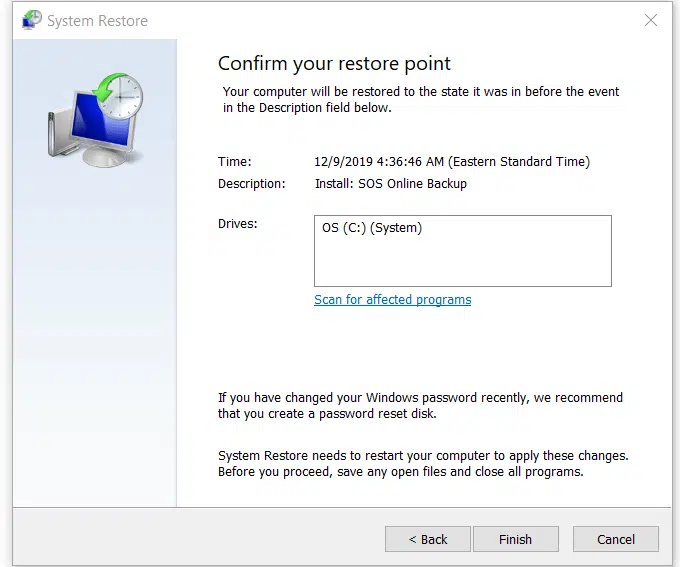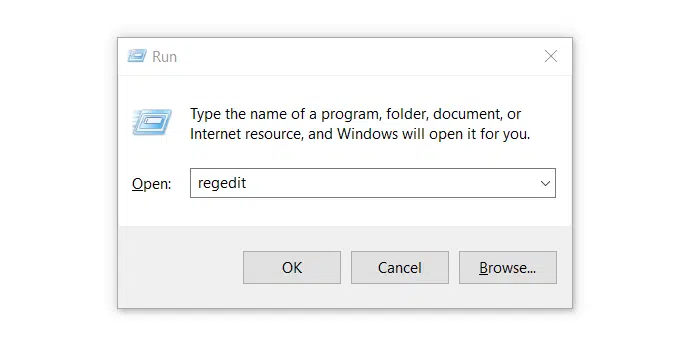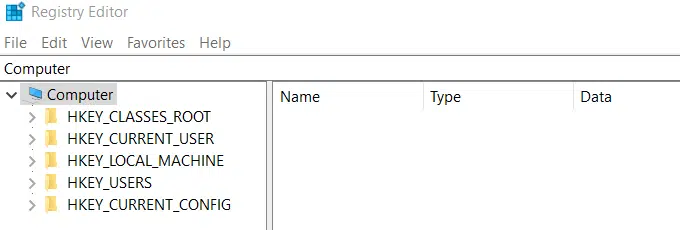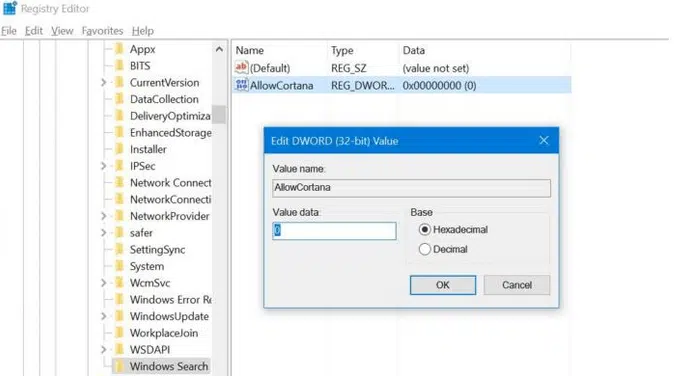En 2015, Microsoft a publié la version finale de Windows 10. Il est venu avec de nombreux avantages par rapport aux systèmes d’exploitation précédents ainsi qu’un assistant virtuel préinstallé.
Beaucoup d’utilisateurs n’étaient pas heureux d’avoir cet assistant numérique appelé Cortana. Bien qu’il puisse effectuer de nombreuses tâches telles que la définition de rappels, la recherche de réponses à des questions et la localisation d’un fichier sur votre ordinateur, il présente également de nombreux inconvénients.
A lire en complément : Comment activer la superposition ?
Les principales préoccupations et plaintes concernaient et sont toujours liées à des questions de confidentialité, puisque Microsoft recueille des données personnelles auprès de Cortana.
A lire en complément : Quels sont les enjeux et entraves qui sous-tendent les territoires connectés ?
Plan de l'article
Confidentialité
Selon Microsoft, Cortana propose des expériences personnalisées et des fonctionnalités intelligentes. Il recueille des données pour améliorer, personnaliser et rendre Cortana plus utile.
Si vous avez configuré Cortana alors vous êtes probablement déjà conscient qu’il recueille toujours vos données personnelles et vous écoute. Les types de données qu’il recueille sont les suivants :
- Favoris sites Web
- Localisation
- Contacts
- Ce que vous dites et tapez
- Historique de navigation
- Calendrier
En plus des problèmes de confidentialité, Cortana peut parfois prendre de nombreuses ressources système, telles que CPU et RAM.
Cet article explique comment désactiver Cortana dans Windows 10 pour ceux qui ne veulent pas partager leurs informations personnelles avec Microsoft.
Choses à savoir avant de désactiver Cortana
Cortana était désactivé en basculant un commutateur lors de la première sortie de Windows 10. Cependant, l’éteindre de cette manière a cassé la recherche Windows. Microsoft a résolu ce problème afin que la recherche ne se casse pas.
Mais ils ont aussi rendu les choses plus difficiles qu’auparavant. Cependant, vous perdrez certaines fonctionnalités lorsque vous désactivez Cortana dans Windows 10, telles que des actualités personnalisées et des rappels.
Voici quelques façons de désactiver Cortana pour l’empêcher de fonctionner. Cependant, vous ne serez pas en mesure de supprimer il est permanent.
Désactiver Cortana dans Windows 10 à l’aide de la stratégie de groupe locale
Cortana peut être désactivé à l’aide de la stratégie de groupe pour ceux qui exécutent n’importe quelle version de Windows 10 à l’exception de la version familiale. La stratégie de groupe est une fonctionnalité qui permet aux utilisateurs de contrôler les comptes Windows pour des machines individuelles ou multiples.
- Commencez par maintenir la touche Windows R enfoncée et tapez gpedit.msc dans le menu Exécuter.
- Pour ouvrir l’Éditeur de stratégie de groupe local (GP), appuyez sur Entrée.
- Accédez à Configuration ordinateur > Modèle d’administration > Composants Windows > Rechercher . Ouvrez ensuite la zone de paramètres.
- Pour ouvrir le panneau de configuration, double-cliquez sur Autoriser Cortana.
- Modifiez le paramètre en Désactivé, cliquez surAppliquer, puisQuitter.
Désactiver Cortana dans Windows 10 Famille
Les utilisateurs disposant de Windows 10 Famille peuvent utiliser l’outil Éditeur du Registre pour désactiver Cortana. Avant d’apporter des modifications à votre Registre, configurez un point de restauration système.
Un point de restauration système est comme un bouton d’annulation au cas où quelque chose tourne mal ou se casse.
Configurer la restauration du système
- Tapez Recovery dans la barre de recherche et cliquez dessus pour vous emmener aux outils de récupération avancés .
- Cliquez sur Ouvrir la restauration du système.
- Vous verrez quand la mise à jour ou le programme le plus récent a été installé. C’est un bon endroit pour définir comme point de restauration.
- Choisissez la restauration recommandée , puis cliquez sur Suivant .
Avant de confirmer votre point de restauration, n’oubliez pas de lire les avis ci-dessous :
- Vous devrez créer un disque de réinitialisation de mot de passe si vous avez récemment modifié votre mot de passe Windows
- Pour que les modifications s’appliquent, la Restauration du système devra redémarrer votre ordinateur
- Fermer tous les programmes et enregistrer les fichiers ouverts
- Notez que ce point de restauration recommandé n’affectera aucun de vos données, documents ou images. Cliquez sur Terminer lorsque vous êtes prêt.
- Une fenêtre contextuelle vous indique que vous ne pouvez pas interrompre la Restauration du système une fois qu’elle démarre. Cliquez sur Oui pour continuer.
- Votre ordinateur affiche un message indiquant : Veuillez patienter pendant que vos fichiers et paramètres Windows sont restaurés.
- Le processus peut prendre un peu de temps, parfois aussi long que 25 minutes. Une fois le processus terminé, un message s’affiche sur votre écran indiquant : Restauration du système terminée avec succès.
- Cliquez sur Fermer.
Si, pour une raison quelconque, votre restauration a échoué, ouvrez à nouveau la Restauration du système et choisissez un autre point de restauration.
Désactiver Cortana à l’aide de l’éditeur du Registre
Vous êtes maintenant prêt à désactiver Cortana dans Windows 10 à l’aide de l’Éditeur du Registre en suivant les étapes ci-dessous :
- Appuyez sur la touche Windows R pour ouvrir une fenêtre Exécuter.
- Dans la zone située en regard de Ouvrir, tapez regedit et cliquez sur OK.
- Si une fenêtre contextuelle vous demande l’autorisation d’apporter des modifications, cliquez sur Oui. Vous êtes maintenant dans l’éditeur du Registre.
- Accédez à HKEY_LOCAL_MACHINE et double-cliquez sur HKEY_LOCAL_MACHINE à partir du volet gauche.
- Cliquez sur Logiciel > Politiques > Microsoft > Windows > Windows Recherche.
- Si vous ne voyez pas Windows Search, cliquez avec le bouton droit sur le dossier Windows et cliquez sur Nouveau > Clé .
- Nommez ce dossier Windows Search.
- Choisissez Windows Search dans le volet gauche, puis cliquez avec le bouton droit sur l’espace vide situé à droite.
- Sélectionnez Nouveau dans le menu. Cliquez ensuite sur DWORD (32 bits) Valeur.
- Il y aura maintenant une nouvelle fenêtre pour nommer la valeur DWORD (32 bits) que vous avez créée. Tapez AllowCortana dans cet espace et 0 dans la section Données de la valeur.
- Pour enregistrer vos paramètres, cliquez sur OK. Lorsque vous redémarrez votre ordinateur, Cortana sera désactivé. Vous remarquerez également que la fonction de recherche sera simplifiée.
Si vous décidez à un moment donné de réutiliser Cortana, répétez les étapes ci-dessus, modifiez la valeur Données à 1 , puis redémarrez votre ordinateur.